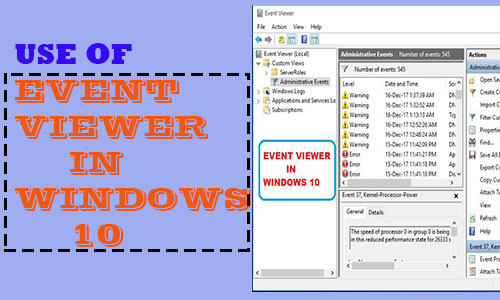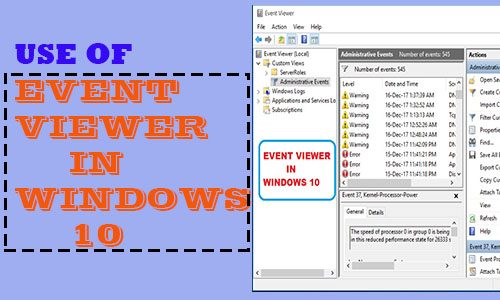Every windows 10 user must know about Windows Event Viewer or Windows event logs.
Every Time we logged in to our computer, open or close any application, or even faced any error, each and every event is recorded by our operating system as an event log in the form of errors, information, and warning messages in an XML file format.
Whether we logged as an administrator, username, or even guest, the windows event viewer will note each of our activities in a separate log to show all activities performed on windows.
How to Access Windows Event Viewer in Windows 10:
In order to use this function, we must know the ways to access it to see all activities performed.
So here are the six simple ways to open it in windows 10, just follows:
1 – Through Windows icon:
- Right, Click on the Windows icon.
- Go for event viewer and have access to it.
2 – Open it through Cortana or Search Bar:
Windows 10 has a built-in search assistant known as Cortana, so Let’s use it to find windows event viewer:
- Click on the search (besides Windows 10 icon)
- type event viewer
![]()
3 – Get Through Windows Run Command:
- Press Windows + R to open the Run dialog.
- enter eventvwr (or eventvwr.msc) and hit OK
4 – Open through Command Prompt:
- Open Command Prompt
- Type eventvwr and press enter to access the event log
5 – Use Windows Control Panel to access:
- Go to Control Panel
- Type event viewer in the search bar and hit enter to view windows event logs.
6 – Open on This PC:
- Open This PC, type event in the search bar, and look for windows event logs to open it.
How to Use the Event Viewer to See all Windows event logs:
After getting access to this function in the different ways described, let’s see how it can be helpful to our users.
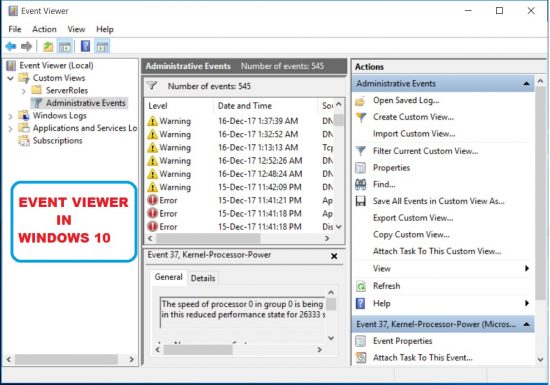
Here is the detailed method to use this function to see all activity logs.
- Open Windows event viewer in one of the methods described above.
- The windows will display three different categories as Custom Views, Windows Logs, Application, and Service Logs.
By clicking on the categories described, you will see hundreds and thousands of logs containing information like:
- Error – (in Red Symbol) Showing significant problems, possibly including loss of data.
- Warnings – (in Yellow Symbol) Not necessarily significant, but might indicate that there’s a
problem. - Information – (in Light Blue bubble) Just to inform you it is OK, so no need to worry about it.
Even if Windows is running error-free it might have some issues that are unseen and may cause a long-term problem.
How to use Windows Event Logs to Solve Windows Problems:
In order to get info about any error showing by the windows event viewer, just follow the procedure:
- Double click on any windows event and track its id.
- Copy event id and search in Google or in any other search engine to get info about it.
- If it is an error then you may get a solution to it, which may help to prevent your operating system next time from such errors.
Don’t Miss:
So by using the above info about windows event viewer, we might be able to diagnose all problems or errors that our users are facing.
Do comments with your feedback about this function.