Have you faced this site can’t be reached error in Google Chrome or a similar issue while surfing Chrome to access a website, then you are not alone?
So before knowing all the possible ways to fix the error, let’s first see why this kind of error occurred.
The site can’t be reached error might be due to a number of reasons including DNS looked up failed, windows Firewall, Google Chrome or Network adopter settings, or even no internet access.
But don’t worry because, in today’s article, we will learn all the possible ways through which we can fix this site that cannot be reached error while accessing any site on Google Chrome.
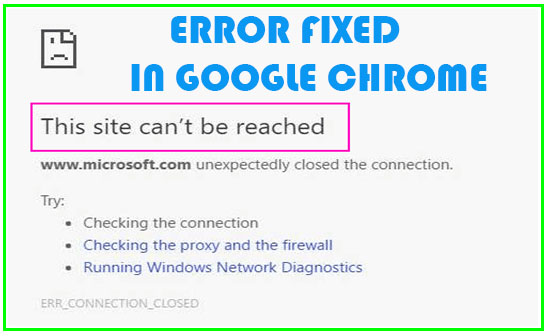
Read also: Use Google Chrome Password Manager to Show Saved Password.
10 Ways to Fix this site can’t be reached error in Google Chrome:
Since the following ways may change the system or network settings so it is better to create a system restore point first.
1-Resetting TCP/IP:
Resetting TCP/IP is a simple and quick method to resolve the error, follow the steps to fix the issue:
- Right-click the Windows start button and click the command prompt (admin) or search cmd (Command Prompt)
- Type/copy the following commands and press enter after each command:
ipconfig /release
ipconfig /all
ipconfig /flushdns
ipconfig /renew
- If the above commands didn’t resolve the issue, then type the followings:
netsh int ip set dns
netsh winsock reset
- Exit the command prompt and restart the computer to apply the changes.
2-Change IPv4 DNS Address:
Sometimes the site can’t be reached error is due to miss-configuration of IP4 DNS address, so to check this apply the following steps:
- Right Click on the WiFi icon in the system tray > Open Network and sharing center.
- Click on the current connection and then click Properties Tab.
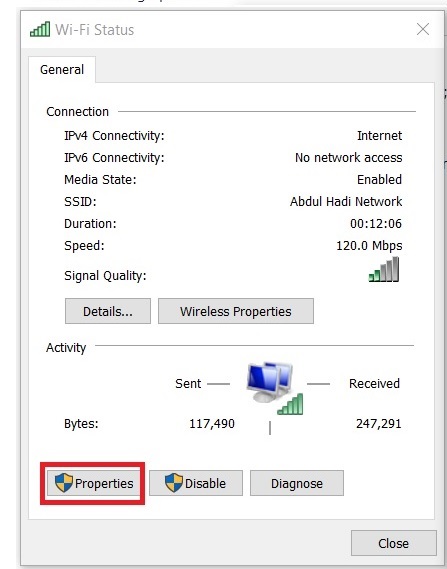
- On Wifi Properties windows, select “Internet Protocol Version 4 (TCP/IP)” and click Properties.
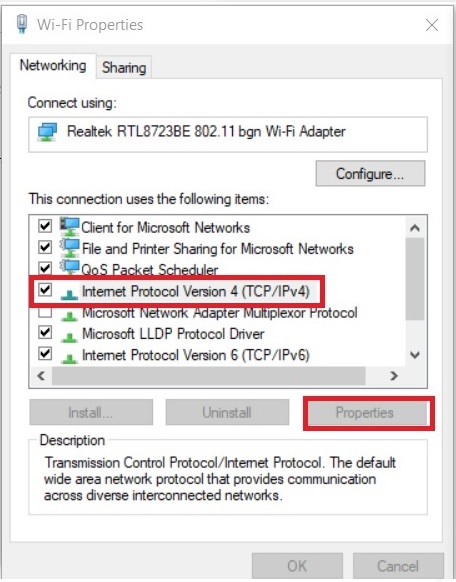
- Check the option of “Use the following DNS server addresses.” and Type the following address in the Preferred DNS server and Alternate DNS server:
8.8.8.8
8.8.4.4
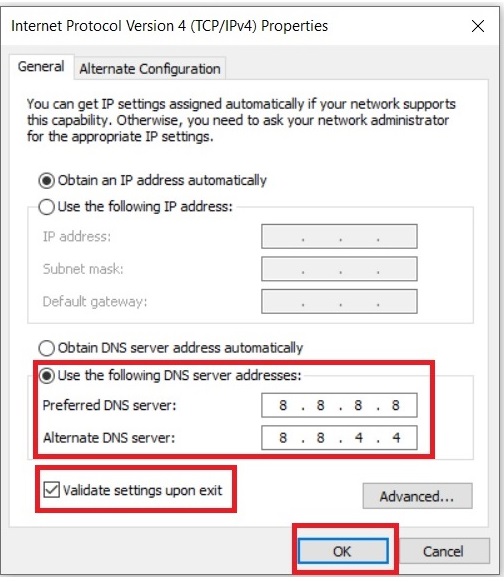
- Check “Validate settings upon exit” click OK and then close.
3-Restart DNS Client Service to fix Chrome Issue:
This method is also in the initial stage to fix the error. So follow the steps.
- Open Run Program > write services.msc > press enter to open the services windows.
- Scroll down and find Network Store Interface Service > Right-click on it and select Restart.
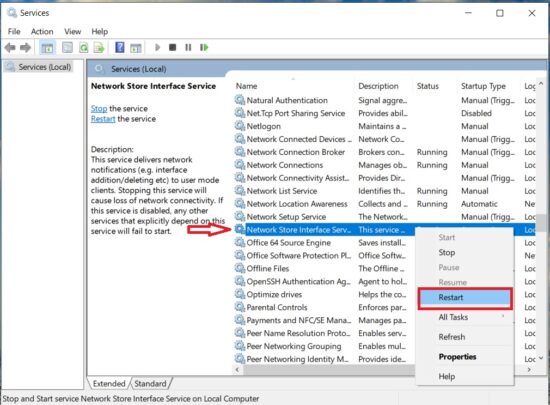
- The DNS client service will be restarted. Check if the issue is resolved, otherwise try the other options also.
Don’t Miss learning to clear DNS Cache in Windows 10.
4-Check Automatically detect settings Options:
Sometimes wrong internet settings may show the Error in Google Chrome, so follow the lines:
- Open Run program > write inetcpl.cpl in it and Click OK.
- In the next windows, click on the Connections tab and then LAN settings.
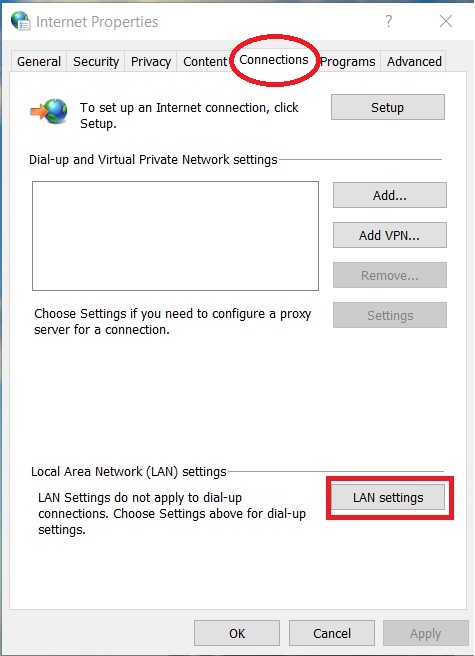
- Now, Make sure that Automatically Detect Settings Option is Checked. If it is Unchecked, then Check it.
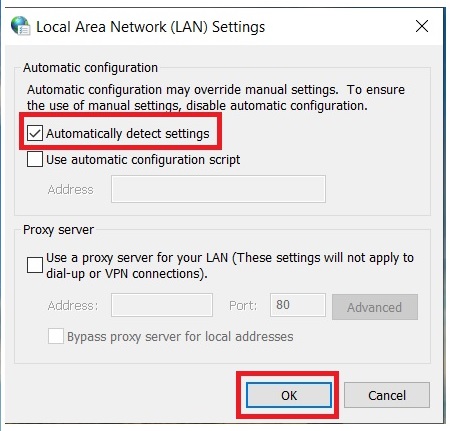
- Click on OK to apply the settings
5-Disabling Experimental QUIC Protocol in Chrome to fix site can’t be reached error:
In order to resolve the issue, we have to disable a flag file named QUIC Protocol in Goole Chrome. So follow the steps:
- Type chrome://flags/ in the address bar of Google Chrome and press enter.
- In the new windows, press Ctrl+F keys and type Experimental QUIC protocol in the box to find it. The value for this option will be the default so change to Disabled from the drop-down menu.
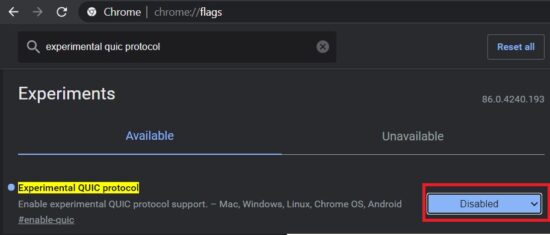
- Restart the browser, and see if this method has fixed the issue.
6-Change Value of Maximum TLS Version Enabled:
This option is similar to the above. So follow the steps.
- Type chrome://flags/ in the address bar of Google Chrome and press enter.
- In the new windows, press Ctrl+F keys and type TLS to find Maximum TLS Version option.
- Its Default value will be selected, so press drop-down and select TLS 1.3 in some cases it is already updated.
- Restart the Chrome browser and see if the problem is fixed.
7-Run Network Troubleshooter:
- Press Windows Key+R to open the Run program > type ncpa.cpl and hit enter to open the Network Connections windows.
- Right-click on the current wifi connections and select Diagnose from the pop-up menu.
- The network troubleshooter will start and complete the process in a while. The following message will display:
DHCP is not enabled for “Wireless Network Connection”.
- Click on “Try these Repairs as an Administrator“.
- In the next windows, click Apply this Fix. Hope this will fix the problem.
8-Reinstall your Windows Network Drivers:
The site can’t be reached error might be due to windows network drivers, so try to reinstall them.
- Open Run program (Windows Key+R) > type devmgmt.msc and hit enter key to access device manager.
- Expand Network adapters > Right Click on your wifi adopter and select uninstall device.
- In the next windows again click Uninstall to confirm the action.
- From the Device Manager menu, click on Action > Scan for Hardware Changes.
- Restart the computer and windows will automatically reinstall your computer network drivers.
9-Reset Chrome Settings:
In order to reset Google Chrome Settings to resolve the issue, follow the lines. (Make sure to back up the settings to face and difficulty later)
- Open the Google Chrome menu and select Settings.
- Scroll down to the settings page and click Advanced.
- From the left-hand click “Reset and clean up“and then click Restore settings to their original defaults.
- Just read the message of the dialog box carefully and click Reset to reset Chrome settings.
10-Reinstall Chrome Browser to fix this site cannot be reached error:
If the above methods did not work then try the followings:
- Press Windows Key+ I to open the settings page, then click on Apps.
- From the left-hand menu select Apps and Features.
- In the Right-hand Side Pane, select Google Chrome then click on the Uninstall button. Again confirm the Uninstall options until it will uninstall Google Chrome.
- Restart the computer after Chrome is uninstalled.
- Agin downloads and install the latest version of Google Chrome.
Hope so the above methods will work to fix this site can’t be reached error in Google Chrome. Do comments with your feedback.
Hi Rafaqat
Very nice guide. I really think you got everything covered in this post.
thx Thomas