Learn How to Lock the Keyboard and Mouse on a Windows laptop or computer as well as unlock quickly, especially when you are away from your PC to secure it.
We often have to go out while doing important work on our computer, for this, we either down the Lid of a laptop or make it temporarily logged off so that no one can see our info.
Moreover, when we are at home, the children or toddlers may interrupt the work by deleting the file or pressing the backspace key to delete the data or any other activity.
So there should be an option that they are only able to view the computer screen while the keyboard and mouse are locked.
But there is the chance that we have to hurry to receive a call or to move from one table to another, and have got not enough time to lock the computer by pressing Win + L keys or press Ctrl + Alt + L.
However, there is software through which you can spy on your co-workers and children while they are near the computer.
But we still need some kind of software to secure our computer screen temporarily, so that whenever children or any other person touches the keypad or moves the mouse, our info remains safe.

3 Ways to Lock Keyboard and Mouse in Windows 10 when you are away from your computer:
In this tutorial, you will find easy ways to lock the keyboard and mouse to keep your system data safe from being manually deleted or interrupted by someone especially when you are away from your PC.
It is also worth mentioning that the software will only help to lock the keyboard or mouse temporarily.
Although there is much software to protect or lock your computer screen by making your computer keyboard lock, I will describe that is easy and free to use.
1- Keyboard Lock:
This Free software is easy to use, you don’t need to install it rather than just download the software and run its exe file.
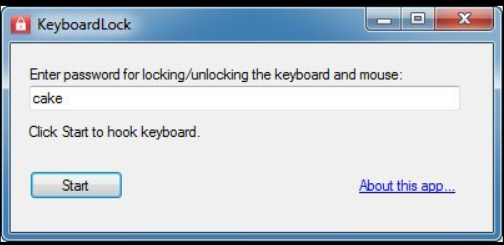
Once launched, you have to enter a Password to Unlock and Lock the Keyboard and Mouse. By default, the Password is “cake”, but you can change it later whenever you want.
The best thing is the Computer Screen will be alive and you can move the mouse pointer but will be unable to click.
2 – Child Lock:
As by name this software was primarily designed for the parents to lock both keyboard and mouse for children as well as for other persons while using Windows 10 or earlier versions.
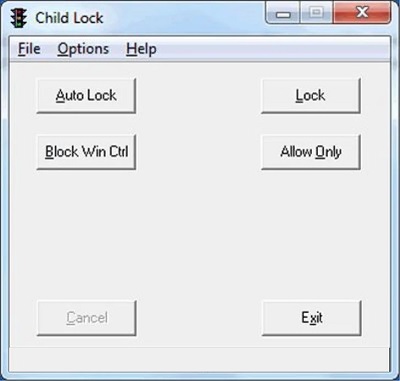
The more effective part of this software as compared to the mentioned above is its multiple options to have more control to lock the keyboard and mouse in four different ways:
- Time-Limited or Auto-Lock: Disable the keyboard for a specific time and will unlock it automatically.
- Manual Lock: Lock the keyboard and mouse manually and will keep them frozen if want to use the keyboard and mouse again just press Shift+Alt+End.
- Click Allow Only: This mode will keep the Mouse locked and you will be able to lock only a few keys of the keyboard, like Page Up, Page Down, and Space. This feature will help when you want to limit the use of the keyboard for your children.
- Block Win-Control: Click Block Win Ctrl to block only control keys, i.e. Ctrl, Alt, and Win keys.
It is worth mentioning that even when you lock the keyboard or mouse the user can access Ctrl+Alt+Delete to open the taskbar and restart the windows again.
3 – BlueLife Keyfreeze :
After downloading the program, you will be able to install it by installing its exe file.
Locking the keyboard or mouse can be done in multiple ways:
- Right-click its icon in the system tray to lock the keyboard or mouse quickly.
- You can lock the keyboard or the mouse or both by accessing its system icon.
- To unlock the keyboard or mouse in Windows, press Ctrl+Alt+F, you can also set a combination of keys on your own.
- You can also block the mouse movement or even hide it from the screen by using the appropriate settings from the system icon.
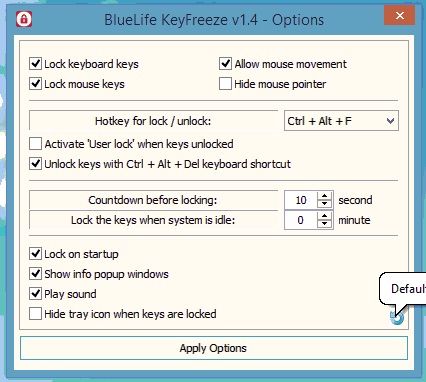
However, after locking the keyboard or mouse by using this software, if someone tries Ctrl+ Alt + Del option then it will lock the computer. Also, you can not stop someone by pressing the Power button to restart the computer. In that case, you may lose any important unsaved data.
Don’t Miss:
Other Third-Party apps to secure your Desktop Screen by locking/unlocking your keyboard or mouse:
- Toddler Keys
- Toddler Trap
- Kid Key Lock
- Key Freeze
- Anti-Shaya
- Keyboard Locker
You can search more on Google to learn the functions and usage of the above apps.
Moreover, the above-mentioned apps cannot stop someone from pressing the Power button to restart the computer. In that case, you may lose any important unsaved data. So to keep your data and computer secured, it is advised to use a Microsoft account along with using the above to lock the keyboard or mouse.
Do comment with your feedback.

Hi,
Really very interesting tips………..Thanks for sharing this Guide…..!!
this is very informative guide..thanks for sharing
Here we found most of the information very useful. this information very useful for us. Thanks for sharing this good post.
I really like your site –
thanks for your appreciation.